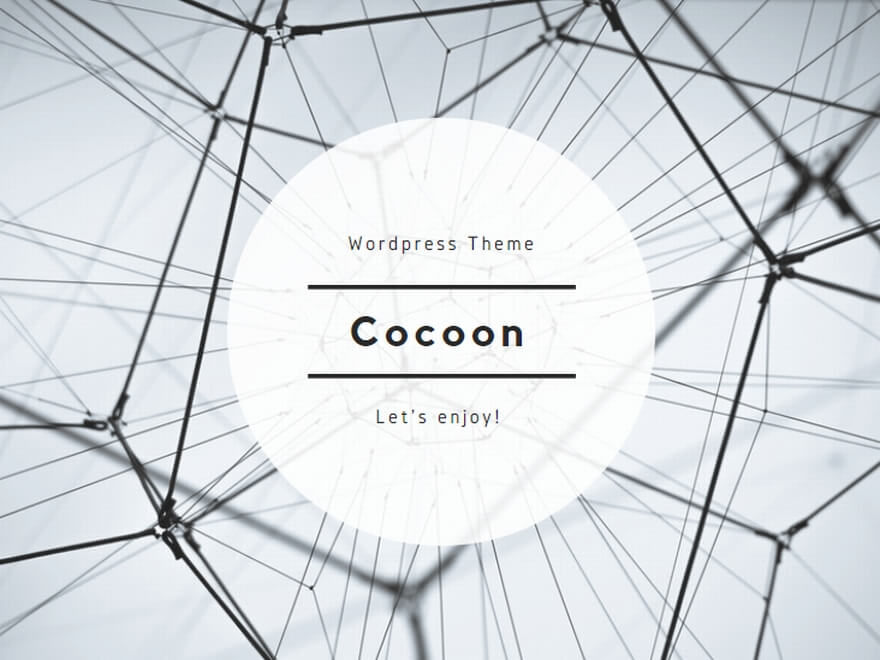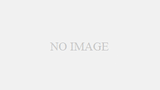インフルエンザにかかるより、前のお話しになりますが、時間ができたので、今更書いてみる!
我が輩は生粋のWindows使いであるはずだった…。
そんな僕ですが、魔が差したのでしょうか、Mac miniなんぞを購入してしまいました。
いやね、そんなに言うほど使っていないDAWホストのSONARさん開発しているCalkwalkを、あのGibsonがRolandから買いとっちゃったのです。
まぁ、これだけなら別にいいのですが、初音ミク発売元のクリプトンさんが、登録ユーザ向けに、Cubase LE7を期間限定で無料ダウンロードキャンペーンを実施したのです。
ん?確かCubaseってMacもあったよな…、iRiGも欲しいし、とうとうMacに手を出す時がきたのか…
ってのが理由だったりします。
別に死ぬほどMacに憧れてたって事もないですし、所詮PCなんて道具ですからね、Macじゃなきゃとか、Windowsだからとか、そんな考えはトイレにでも流しちゃいなさい!!程度の考えです(笑)
購入前に、Mac Book ProやAirなんかも3秒ほど考えたのですが、これ以上ノーパソ増やしても意味がないし、iMacは邪魔。Mac Pro?ゴミ箱なら間に合ってます!!
てな事で、ディスプレイ(Bravia)もあるし、キーボード、マウスも余っているし、miniをチョイスしたのである。
Macストアで買おうかなと思ったのですが、メモリを増設するにしても、SSD増設するにしても、高い。
SSDも家に余っている。ならヨドバシで買って、自分でメモリ増設やSSD増設もしてしまおうという事になった。
事前に調べてみると、SSD増設するためには、完全分解が必要な模様。
普通のひとなら臆するのだろうが、もうワクワクしてたまらない。
PC自作派魂がこんな所でも疼きだすのであった(笑)
店員さんが「AppleCare Protectionはどうしますか?」との問いかけに、「そんなものは必要ありません!」と即答しました。
だって、完全分解前提で購入してるんだからな!!えっへん
OS領域として、増設するSSD、Work領域として、元から入っていたHDDという環境で構築する事に決定!!
BFD3など、サンプリング系音源用のストレージも必要だなと、G-DRIVE mini GEN4もチョイス。
Hitachi製 7200回転 2.5インチSATAドライブ搭載で、FireWire800接続も出来るし、サンプリングデータストレージとしては、良いんでなかろうかと思った次第。
MacにはTime Machine言うバックアップユーティリティがあるんだけど、専用ストレージとして、余っていたUSB接続外付けHDDを使用することにした。
購入したMac miniのスペックは以下のものです。
CPU:2.3GHzクアッドコアIntel Core i7
メモリ:4GB>16GBに換装
ストレージ:1TB>SSD256GBを追加!!
そうそう、Mac miniにSSDを増設するには注意が必要で、標準では増設ドライブ分のケーブルがついていません…
なのでこんなものを購入しました。
なんてことない、フレックスケーブルとなんちゃって工具が付いて4980円…高いです、高すぎます!!
なんちゃって工具も付いていますが、こんなの使ってネジなめちゃいやなので、トルクスドライバーT6とT8も別途購入。
この2本があれば、Mac miniの解体ができちゃいます!!
細かい手順をのせちゃおうかなと思ったけど、めんどくさい公開されてるページもたくさんあるので、割愛(笑)
本当に大雑把な流れをば紹介!
オペ開始前の図
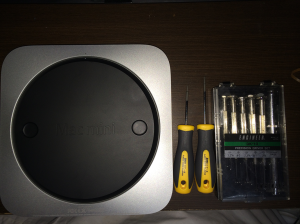 トルクスドライバと精密ドライバ(使わなかったが)
トルクスドライバと精密ドライバ(使わなかったが)
Mac miniは至ってちゃちいシンプルな作りになっており、ひっくり返して蓋をほんの少し、ギニャァっと半時計周りに回すと外れます。(最初は結構固いかも)

メモリ交換はなんて事無く、超簡単。これすら出来ない人は、SSD増設はあきらめた方がよいのである!
 換装前の4G(2GB×2)
換装前の4G(2GB×2)
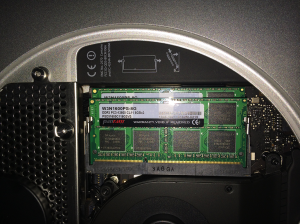 換装後の16G(8GB×2)
換装後の16G(8GB×2)
せっかく換装したメモリですが、邪魔なので外します(笑)
そいでから、ファンを取り外す!!

標準搭載HDDを外すにはメッシュ状のWifiアンテナを外します
左隅にケーブルが隠れてるので、無理に引っ張ると危険だよん!
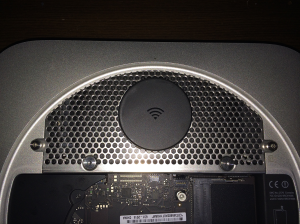
写真だとわかりにくいけど、まっくろくろすけなのがHDDです。
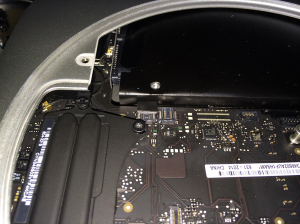
ふむふむ日立製なのね!

HDDを外した図。この後メインボードを引っこ抜きます。
この時も電源ケーブルなどがメインボードにつながれているので注意が必要。
慌て者には絶対向いてないな、この作業。

ひっこぬいた、メインボード。
左下にCPUっぽいのがあるね!!

逆面はこんな感じ。

これがお高いフレックスケーブル絶対4980円の価値なんてない…

SSDをマウンタに取り付けた図

マウンタ>電源>メインボードと元に戻した図。一気に飛び過ぎやろ?詳細は書かないつもりだったので、これでいいのだ!

HDDをのっけて
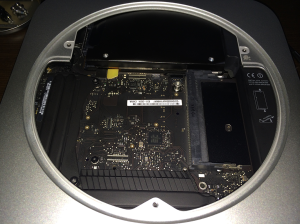
Wifiアンテナ、ファン、メモリを取り付けて

裏蓋しめて、ひっくり返せば完成

こういう作業をやる時は、外しながら写真をとるといいですよ!
外したネジなんかも写真とっておくと、あれ?長さどれだっけってのも把握しやすいかも。
一番いいのは、ネジ用にトレーを何個か用意して、作業箇所ごとに分けておく。
そうすれば、どのネジがどの行程で使ったやつとか区別しやすい。
この後、OS領域が、HDDからSSDへと変わるのでOSの再インストールが必要です。
Appストアより、OS X Mavericksをダウンロードし、インストール用USBメモリを作って、作業しました。
余談だけど、新規インストールのとき、SSDとHDDがあると、Fusionドライブ化するか?って聞いてくるのね!!
WEBの情報じゃ、自分でコマンド叩いて構築するって書いてあったんだけど、簡単にFusionドライブ作れて拍子抜け。
少し使ってみたけど、DAW用途だとFusionドライブは微妙かなと思い、予定通りOSはSSD、Work領域として、標準搭載HDDとして利用する事にした。
知り合いで、Mac OSは洗練されている、Windowsは使いにくいと熱く語ってる人いるのですが、僕にはどこがどう洗練されているかがわからない(笑)
そうそう、僕はWindows版のAdobe CS6ユーザだったのですが、Mac購入を機会に、CCに乗り換えました。
これだと1ライセンスで2台に対してインストール出来、今迄のようにWindows版、Mac版と言う概念に縛られずインストールできる所がいいね!
という事で、動画編集および、DTM環境が構築できた!!
3DCGは、マシンパワーがあるメインPC(Windowsマシン)でやるかな!!
※追記※
SSDを増設した状態ではTrimが有効になっていません。
Trim Enablerを使って、有効にしましょう!!
Trimってなんぞや?って人はぐぐってね!